さらに、ホームページには他にもたくさんの興味深い記事があります。ページをスクロールすることによって、ほかにも興味深いニュース、ビジネス、スポーツ、エンターテイメント、およびその他の記事をご覧いただけます。
ビデオデモを見るには、ここをクリックしてください。
ご質問、またはコメントを加えるには、click ここをクリックしてください。
読者個人のお好みに合うようにPressDisplay.comを管理できるさまざまな方法があります。Pressdisplay.comのホームページをカスタマイズすることによって実際にどんな内容をホームページ上に表示するかを決めることができます。それはまるでオンラインの新聞の売店を作るようなものです。
PressDisplay.comのカスタマイズ機能:
| お好みの新聞リストの作成、(My Newspapers) |
上 |
スクリーンの左側にあるMy Newspapersリンクを選択してください、そして、お好きな新聞を ボタンで追加してください。
ボタンで追加してください。
お好みの記事のリストはタイトル、国名、または言語で分類できます。さまざまな国のニュース、または様々な言語で書かれたニュースを好きなだけ選択することができます。
お好みの新聞を選び終わりましたら、 ボタンをクリックしてください。そうすれば、お好みの新聞がが発行されたと同時にEメールで、知らせます。(Newspaperアラート)
ボタンをクリックしてください。そうすれば、お好みの新聞がが発行されたと同時にEメールで、知らせます。(Newspaperアラート)
あなたがPressDisplay.comにログインするときはいつも、あなたのお好みの新聞が右のコラムに表示されます。My Newspapersをクリックすると、いつでもリストに加えたり、削除したりすることができ、News Paperアラートのオン、オフの設定ができます。
ビデオデモを見るために、ここをクリックしてください。
ご質問、またはコメントを加えるには、ここ をクリックしてください。
.
| すべての新聞またはあなたのお好みの新聞からニュースを見る。 |
上 |
PressDisplay.comでは、あなたは、すべての新聞のトップニュースを見ることもできまし、お好みの新聞からのみ見ていただくこともできます。またはその両方のトップニュースを見ることもできます。
My Newspaperのリストの上にある小さい緑色のスライダー を動かすことで「すべての新聞」から「My Newspaper」に動かすことができます。ホームページの変化を確認できると思います。5つのポジションがあり、それによって「すべての新聞」と「My Newspaper」という比率がかわります。
を動かすことで「すべての新聞」から「My Newspaper」に動かすことができます。ホームページの変化を確認できると思います。5つのポジションがあり、それによって「すべての新聞」と「My Newspaper」という比率がかわります。
また、「編集者のお勧め」と「読者のお勧め」の記事を比べることもできます。
赤のスライダー を動かすことで「編集者のお勧め」と「読者のお勧め」を見ることでできます。編集者が注目しなかった記事が実際はどれくらい読者の関心をつかんだかを見るのは興味深いです。
を動かすことで「編集者のお勧め」と「読者のお勧め」を見ることでできます。編集者が注目しなかった記事が実際はどれくらい読者の関心をつかんだかを見るのは興味深いです。
To watch a video demo of this feature, click here.
ご質問、またはコメントを加えるには、ここをクリックしてください。
| 記事のランキングとどのようにトップストーリーが選ばれているか。 |
上 |
記事のランキングとどのようにトップストーリーが選ばれているか。トップ。
どのように「読者のお勧め」を決めているかを不思議に感じているなら答えは簡単です。--彼らは、ただ記事を読むことによってそれを知らず知らずのうちに決めています。
PressDisplay.comは読者がどれたけの時間、その記事を読んでいるかを測定しています。記事がより長い時間読まれるほどそれが格付けされて、緑色のセル
そして、私たちは、10分毎にランキングを更新し、トップニュースがホームページの上に来るように設定しています。
ビデオデモを見るには、ここをクリックしてください。
ご質問、またはコメントを加えるには、ここをクリックしてください。
| お好きなカテゴリーをホームページTopに表示する。 |
上 |
もしあなたのトップストーリーがあなたのお好みのカテゴリーでない場合、例えばスポーツがお好みなら、ホームページの左のコラムにあるニュースメニューの「スポーツ」ボタンをクリックし、お好みのニュースカテゴリーの上の Show All ボタンをクリックすることで切り替えることができます。 あなたは、ニュースメニューで「フロントページ」ボタンをクリックするだけで最初のホームページに戻ることができます。
また、カテゴリーを増やしたり減らしたりすることもできます。それぞれのニュースカテゴリーの下の「増」ボタン「減」ボタンをクリックすることで調整することができます。
ビデオデモを見るには、ここをクリックしてください。
ご質問、またはコメントを加えるには、ここをクリックしてください。
PressDisplay.comでは、たくさんの言語の中から、あなたが選んだ言語で書かれた記事だけを表示するごとができます。
My Newspaperのリストの上の「言語選択」をクリックしてください。 すべてのサポートされた言語が記載されている状態で、ダイアログボックスは現れます。 そこからお好みの言語にチェックし、OKをクリックしてください。そうすれば、PressDisplay.comはお好みの言語で書かれた記事だけを表示します。 どういう方法で翻訳するかは、ここをクリックしてください。
ビデオデモを見るには、ここをクリックしてください。
ご質問、またはコメントを加えるには、ここをクリックしてください。
ご質問、またはコメントを加えるには、ここをクリックしてください。
もしあなたが、昨日または7日前までの記事を見たいときにはCalendar Controlの緑色のスライダーをあなたが見たい日にちに動かしてください。そうするとその日に発表された記事だけ表示されます。
ビデオデモを見るには、ここをクリックしてください。
ご質問、またはコメントを加えるには ここにクリックしてください。
PressDisplay.comでは多くのSmart Navigation機能がありあなたが家にいても路上にいてもあなたのみたい世界中のニュースや記事がご覧いただけます。
使用方法:
右のメニューよりあなたのお好みの新聞を選ぶことであなたがPressDisplay.comで読みたい記事を見つけることができます。
まず最初に、あなたはスクリーンの上のscrolling bannerより新聞を選択できます。 もし記事のサブネイルが興味をひいたら、それをクリックし、読んでみてください。
または、あなたはタイトルのバナーの上にある「タイトル選択」ボタンを使い、ドロップダウンリストより選択することもできます。 この方法ではあなたは国、言語またはタイトルの最初の文字で検索することができます。あなたの選択に基づいて、PressDisplay.comは条件の合っているタイトルのテキストリンクとサブネイルを表示します。あなたが見たい記事のリンクをクリックし、読み始めてください。
また、左のメニューには国のリストがあり、そこから国別のタイトルを選ぶこともできます。
最終的に、あなたはPressdisplay.comのホームページに関するどんな記事にもアクセスできます。そして、それはオリジナルの記事のページの上に新しくテキストビューで開かれます。 現在の記事のテキストビューウィンドウを閉じて、他の記事のリンクをクリックすることにより他の記事にもアクセスできます。
ビデオデモを見るには, ここにクリックしてください。
ご質問、またはコメントを加えるには ここにクリックしてください。
いったん、あなたが読みたい記事を見つけると、その記事を読む多くの方法があります。
たとえば、右上のページコントロール をクリックすることで進むことができ、左の角のパージコントロールで戻ることができます。
をクリックすることで進むことができ、左の角のパージコントロールで戻ることができます。
あなたは、このページコントロールを使用することで1ページ表示と2ページ の見開き表示とを選ぶことができます。
の見開き表示とを選ぶことができます。
前のページ、次のページ というアイコンを使うことでもっと便利になります。
というアイコンを使うことでもっと便利になります。
あなたは、マウスをクリックしたり、ドラッグすることで特定の記事をフルグラフィックモードで読むために拡大することができます。 テキストウィンドウの右隅にあるボタン
虫眼鏡は5段階でズームすることができます。ページをダブルクリックすることで虫眼鏡を閉じることができます。
あなたが読んでいる記事が1ページ以上にかかっているなら、下部のリンク をクリックすることで記事の続きのページまでジャンプすることができます。
をクリックすることで記事の続きのページまでジャンプすることができます。
また、記事上の多くのリンク、URLや、Eメールアドレスや電話番号などをクリックすることができます。
テキストビューで記事を読むには、見ているページの記事のタイトルをクリックしてください。 あなたは、コラムコントロールアイコン を使用することで1列または2列のコラムに切り換えることができます。
を使用することで1列または2列のコラムに切り換えることができます。
テキストビューウィンドウでは、右上のコーナーにある「翻訳」ボタンをクリックすることによって最大12の異なった言語に翻訳できます。
右隅のXをクリックすると、記事があったページに戻ります。
また、右側にあるサブネイルをクリックすることによって特定の記事にジャンプすることもできます。
すべてのサブネイルを一緒に見るには、サブネイルの上のリンクをクリックしてください。
フロントページの右上の「目次」をつかって記事を読むこともできます。 カーソルをコントロールの上に動かすとカテゴリーリストがでてきます。ここから、どんなページもみることができます。ページは重なりますがみたいものをクリックすると一番上にページがでてきます。
To watch a video demo of this feature, click here.
ご質問、またはコメントを加えるには、ここをクリックしてください。
.
全ページを印刷するために、グラフィカルビューを開き、そして、次に、ページの下にあるツールバーの「印刷」アイコン をクリックしてください。そうするとダイアログボックスが出てきて、右のページを印刷するか左のページを印刷するか、または紙のサイズ、およびマージンを選択できます。いったん選択が終わったら、標準のプリントダイアログボックスを開いてください。 次に、プリンタを選択します、そして、「印刷」をクリックして印刷してください。
をクリックしてください。そうするとダイアログボックスが出てきて、右のページを印刷するか左のページを印刷するか、または紙のサイズ、およびマージンを選択できます。いったん選択が終わったら、標準のプリントダイアログボックスを開いてください。 次に、プリンタを選択します、そして、「印刷」をクリックして印刷してください。
Smart Navigationのサポートがある記事はそれぞれの記事またはパズルを個別に印刷することができます。
一つの記事を印刷するためには、タイトルをクリックして、テキストビューで記事を開き、そして、次に、テキストウィンドウの「印刷」アイコンをクリックしてください(「印刷」アイコンをクリックすると、はじめの設定では全ページが印刷されます)。
ページの一部のみを印刷するためには、ページの下のツールバーで「印刷」アイコンをクリックしてください、そして、'Print Custom Area'を選択してください。 カーソルが十字キーとして出てきたら、あなたが印刷したい部分を選択してください。 選択するには、マウスをクリックしたまま印刷したい範囲をカバーするまでドラッグしてください。いったんマウスを放すと、ダイアログボックスが現れます。ページに合わせて調整し、紙のサイズを選んでください。選択が終わったら、Printボタンをクリックして、標準の印刷ダイアログボックスを開けてください。
ビデオデモを見るには、ここをクリックしてください。
クロスワードパズルや他のパズルを印刷するために、Puzzle(例えば、「クロスワードパズル」、「codeword」、「数読」など)のタイトルをクリックしてください。そうすると、パズルの画像を含んだウィンドウが開かれます。そのイメージをクリックし、ご自分のブラウザウィンドウで開いてください。この新しいウィンドウから、ブラウザオプションを使用して、印刷してください。
また、あなたがAdobe PDFをお持ちならPDFに変換することもできます。これは、あなたのコンピュータに個々の記事を保存するのに有効です。
ビデオデモを見るには、ここをクリックしてください。
ご質問、またはコメントを加えるには、ここをクリックしてください。
PressDisplay.comは複数の言葉から検索することのできるパワフルな検索機能を提供しています。ニュースを捜す最も速い方法は、検索フィールドにキーワードを入力して、検索ボタンをクリックすることです。 あなたはドロップダウンメニュー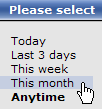 で、今日までの検索の日付を変更できます、ここ3日以内に、今週、今月またはすべて。
で、今日までの検索の日付を変更できます、ここ3日以内に、今週、今月またはすべて。
いったん検索ボタンをクリックすると、検索の結果がでてきます、そしてさらに、詳しい検索メニューがでてきて、新聞、言語、日付、作者を指定して検索することもできます。また、キーワードをタイトル、または記事内、またはその両方から検索できます。
モニター管理:
モニタリングはPressDisplay.comでの自動化された検索のようなものです。好きなキーワードや言葉を通常の検索フィールドに入力し、それを検索結果の下にある「新モニター追加」ボタンを押すことでセーブします。そのキーワードまたは言葉に関連する記事が発表されるとすぐに、PressDisplay.comは、メールで知らせます。
1日に一度(時間を選べます)、一日おき、または関連した記事が発表されるとすぐといったようにいつメールを受け取るかを決めることができます。すべてのモニタリングの設定を見るには、ホームページの左端のメニューで「サービス」コントロールボタンより「モニター」をクリックしてください。このメニューから、新しいモニタリングを加えたり、削除したりすることができますし、モニタリングのオン・オフもできます。設定を変えることも可能です。
PressDisplay.comからのメールを時々チェックしてください。 メールが来たらそれを開けてください。そうすれば、検索キーワードに合っている多くの記事を見ることができます。そして読みたいものをクリックしてください。そうすれば、PressDisplay.comはテキストビューでそれを開かれ、キーワードは赤文字で表示されます。
関連する記事を見たいなら、…記事をスクロールダウンし、その記事がどこにあるのかを確認するためにxをクリックし、ウィンドウを閉じてください。そうすれば、その記事があるページのグラフィカルビューを見ることができます。
ビデオデモを見るには、ここをクリックしてください。
ご質問、またはコメントを加えるには、ここをクリックしてください。
あなたのコンピュータで新聞を聞くためにはスピーカーアイコン を押し、Interactive Radioをアクティブにします。自動的に今開いている記事を読みはじめます。またプレイリストをフィルターにかける、または他の記事を聞くこともできます。
を押し、Interactive Radioをアクティブにします。自動的に今開いている記事を読みはじめます。またプレイリストをフィルターにかける、または他の記事を聞くこともできます。
あなたは、異なった言語で記事を聞くことができます。最初のテキストビューで翻訳されて、スピーカーアイコンを押すと、新しい言語で読んで聞かせます。
もしあなたが携帯電話で新聞を聞きたいなら、携帯で記事をみつけ、URLをコピーしてください。一度URLをコピーすると新しい記事を毎日聞くことができます。
ビデオデモを見るには、ここをクリックしてください。
ご質問、またはコメントを加えるには、ここをクリックしてください。
| あなたのモバイル機器からPressDisplay.comにアクセスする |
上 |
あなたのモバイル機器またはBlackberryでお好きな記事を読みたいなら、モバイル機器のブラウザからwww.pressdisplay.comに接続してください。
私たちが小さいスクリーンのためにpressdisplay.comを最適化したので、あなたのすべての好きな記事を楽しむことができます。
ライブデモを見たいなら、ホームページの左のメニューで「モバイルPress Displayデモ」をクリックしてください。
ビデオデモを見るには、ここをクリックしてください。
ご質問、またはコメントを加えるには、ここをクリックしてください。
Ad Valueとは何ですか?
Ad Valueとは新聞(新聞の第一面)における広告の品質の基準です。PressDisplay.comは、何人の読者がどれくらいの時間そのページを見るかを測定します。この値に基づいて、広告主は、新聞におけるどのページが最も高い投資利益率をもたらすことができたかを知ることができます。
Ad Value Mapとは何ですか?
Ad Value Mapは、記事のPressDisplay.comに関するそれぞれのページのAd Valueを表示する機能でプロの購読者にとって、利用価値の高い機能です。
どのようにAd Value Mapを見ることができますか?
新聞のページ・ビューを見るときに、下部ツールバーの赤と黄色のページアイコン の上方にある「Ad Value report」を選択してください。 Ad Valueの%のスケールはそれぞれのページのシェードを変えることで目に見えるようになります。新聞ですべてのページのAd Valueを個別に見ることができます。またページの右上の「Show Thumbnail」
の上方にある「Ad Value report」を選択してください。 Ad Valueの%のスケールはそれぞれのページのシェードを変えることで目に見えるようになります。新聞ですべてのページのAd Valueを個別に見ることができます。またページの右上の「Show Thumbnail」 をクリックすることですべてのAd Valueを同時に見ることができます。ページの下にある赤と黄色のページアイコンをクリックすることでAd Value Mapをオフにすることもできます。ズーム機能はAd Value Mapを見ている間、使うことができません。
をクリックすることですべてのAd Valueを同時に見ることができます。ページの下にある赤と黄色のページアイコンをクリックすることでAd Value Mapをオフにすることもできます。ズーム機能はAd Value Mapを見ている間、使うことができません。
注意: また、サムネイルでは平均の購読時間やそれぞれの記事を見た読者数も表示されます。
割合/色は何を意味しますか?
第一面は100%で測定されます、第一面に比例したスコアと色が他のページとの割合を示します。より高い割合か、より暗い色が、より高いAd Valueスコアを示します。
Ad Value Mapをもっと詳しく
PressDisplay ブログを訪問して、コメントと質問を共有してください。
PressDisplay.comは新聞だけのサイトではありません。また、役に立つコンテンツ管理の機能性を提供します。
PressDisplay.comのカスタマイズ機能で下記のことができます:
PressDisplay.comのブックマークは、記事を保存して、まとめるのを助けます。ブックマークをセーブすることで私たちがアーカイブからそれらを取り除いた後も記事にアクセスできます。
どんな記事もブックマークすることができます。あなたがブックマークを追加したいページを開いて、ページの下のブックマークアイコン をクリックしてください。そうすればダイアログボックスが開きます。 コメントを入力し、「追加」ボタンをクリックすることでコメントを加えることもできます。
をクリックしてください。そうすればダイアログボックスが開きます。 コメントを入力し、「追加」ボタンをクリックすることでコメントを加えることもできます。
すべてのブックマークを見るには、ホームページの右上のドロップダウンリストの中からBookmark Managerを選択してください。これで、あなたはブックマークを管理することができメールまたはブログでそれらを共有することができます。
ビデオデモを見るには、ここをクリックしてください。
ご質問、またはコメントを加えるには、ここをクリックしてください。
メールやブログでPress Displayからの記事共有することは簡単です、そして、いくらかのお金を稼ぐことができるかもしれません(私たちの紹介プログラムに関して詳しくお知りになりたい場合は、ここをクリックしてください)。
テキストビューで記事を見ている時に封筒のアイコン を押すことで、既にあなたのEメールアドレスを含んでいるメール作成画面を開くことができ、記事のタイトルがメールの題名になります。 また、それは記事があるページ、記事へのリンク、およびコメントを入れることができるサムネイルを含むでしょう。同時に複数に送る場合はコンマでわけてEメールアドレスを入力してくださいそして「送信」をクリックしてください。
を押すことで、既にあなたのEメールアドレスを含んでいるメール作成画面を開くことができ、記事のタイトルがメールの題名になります。 また、それは記事があるページ、記事へのリンク、およびコメントを入れることができるサムネイルを含むでしょう。同時に複数に送る場合はコンマでわけてEメールアドレスを入力してくださいそして「送信」をクリックしてください。
フルグラフィックスモードで見ている時に下部のツールバーの封筒アイコン を押すことで、全体のページを共有することができます。
を押すことで、全体のページを共有することができます。
すべてのニュース記事をブログに載せて意見を共有するには、テキストビューウィンドウのブログアイコンをクリックするか、グラフィックビューのブログアイコン をクリックすることですべてのページをブログに載せることができます。さらにコメントを加えることができ、その後記事を載せたいブログを選びます。
をクリックすることですべてのページをブログに載せることができます。さらにコメントを加えることができ、その後記事を載せたいブログを選びます。
一度あなたがブログに記事を載せると、Press Displayはあなたのブログの情報を覚えることで次回ユーザー名とパスワードを入れる必要がなくなります。
ビデオデモを見るには、ここをクリックしてください。
ご質問、またはコメントを加えるには、ここをクリックしてください。
RSSフィードを通して内容を受け取りたい場合、Press DisplayではRSSフィードをあらゆる記事に対してセットアップすることができます。あなたが欲しい記事を開いてください、そして、ページの左側にあるRSSアイコン をクリックしてください。
をクリックしてください。
記事へのリンクがあるダイアログボックスを開きます。あなたは第一面だけか全体を受け取るかを決めることができます。
該当するリンクを切り取って、貼り付けてください。そうすると、新しく記事がアップされると、しばしばニューススタンドに新聞が出る前にあなたのReaderに記事が届きます。
ビデオデモを見るには、ここをクリックしてください。
ご質問、またはコメントを加えるには、ここをクリックしてください。